How To Uninstall Windows 10 Updates Using Cmd
In a previous tutorial I mentioned the way to uninstall Windows x updates from the Windows GUI environment. In this tutorial I 'll bear witness to y'all, how to uninstall Windows updates from the command line (command prompt) using the WUSA command, or by using the DISM (Deployment Prototype Servicing and Direction) tool.
How to Uninstall Updates from the Command Line with WUSA & DISM (Windows 10/viii/seven)
Part 1. Uninstall Windows Updates using WUSA command.
Part 2. Uninstall Windows Updates using the DISM command from Windows GUI.
Part 1. Remove Windows Updates using WUSA command.
1. Open Command Prompt as Administrator.
two. Brandish the configuration of the operating system and view a list of the installed updates, with this command:
- systeminfo.exe
3. At Hotfix(s) section, locate the number of the KB update that you lot want to uninstall. (e.g. "4058702")
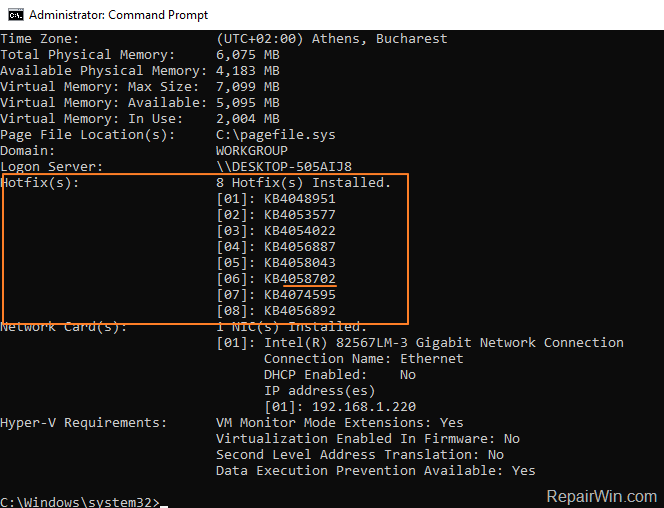
three. Finally give the following command to remove the desired update. (due east.g. the KB "4058702")
- wusa /uninstall /kb:4058702 /quiet /norestart
* Note: If you receive an "Mistake: five Access is denied", afterward executing the above command then brand certain that you lot have open up an Administrative Command Prompt window and temporarily disable your Antivirus Protection.
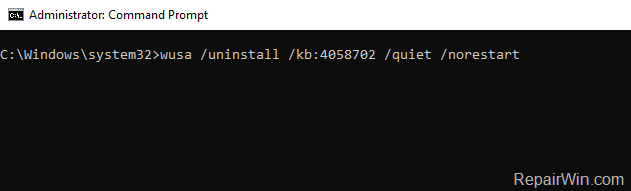
Part two. Remove Windows Updates using the DISM tool from the Windows GUI. *
* Note: The advantage of the DISM tool is that you can use it to remove updates. from either the Windows GUI (if Windows boot normally) or the Windows recovery environment. This is useful if Windows fails to beginning after an unsuccessful update installation.
1. Open Command Prompt equally Administrator.
ii. Starting time, view a list with the installed updates with the DISM command:
- dism /online /get-packages /format:tabular array

iii. At the "Parcel Identity" column, discover out the Package Name of the update that y'all want to remove. *
* e.g. To remove the "Package_for_KB4058702~31bf3856ad364e35~amd64~~16299.188.one.0"
Tip: If you want to view more details for an installed package then give this command:
- dism /online /become-packageinfo /packagename:PackageName
e.g: dism /online /get-packageinfo /packagename:Package_for_KB4058702~31bf3856ad364e35~amd64~~16299.188.ane.0
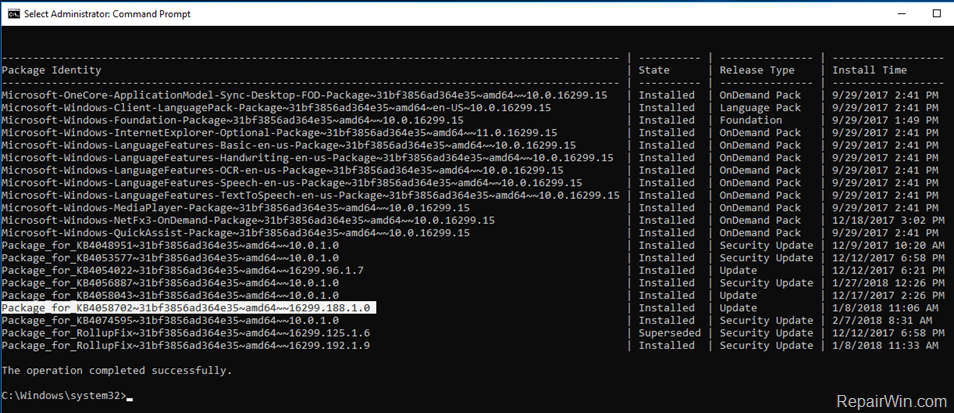
4. Finally, type the following command to remove the desired update packet and press Enter: *
- dism /Online /Remove-Packet /PackageName:PackageName
* e.chiliad. To remove the "Package_for_KB4058702~31bf3856ad364e35~amd64~~16299.188.ane.0", give this command:
- dism /Online /Remove-Package /PackageName:Package_for_KB4058702~31bf3856ad364e35~amd64~~16299.188.one.0
Tip: To easy type the higher up command:
1. Copy and Paste the kickoff part (with the assuming characters), of the above DISM command, in command prompt window.
2. And so highlight the full bundle name from the list of installed packages (above) and press the Ctrl + C keys (to copy the total package name on the clipboard).
three. Finally printing the Ctrl + V keys (to paste the full parcel proper noun on the DISM command.)
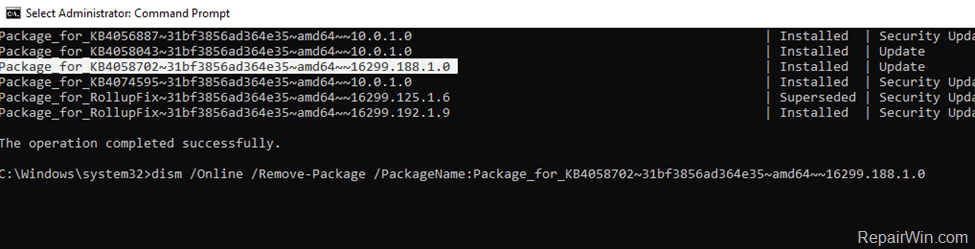
That's all folks! Did information technology work for y'all?
Please leave a comment in the comment section below or even ameliorate: similar and share this blog post in the social networks to assistance spread the word nigh this solution.
If this article was useful for you, please consider supporting united states by making a donation. Even $1 tin a make a huge divergence for u.s.a..

Source: https://www.repairwin.com/how-to-remove-windows-updates-using-wusa-and-dism-commands/
Posted by: olmoinlyrib.blogspot.com

0 Response to "How To Uninstall Windows 10 Updates Using Cmd"
Post a Comment